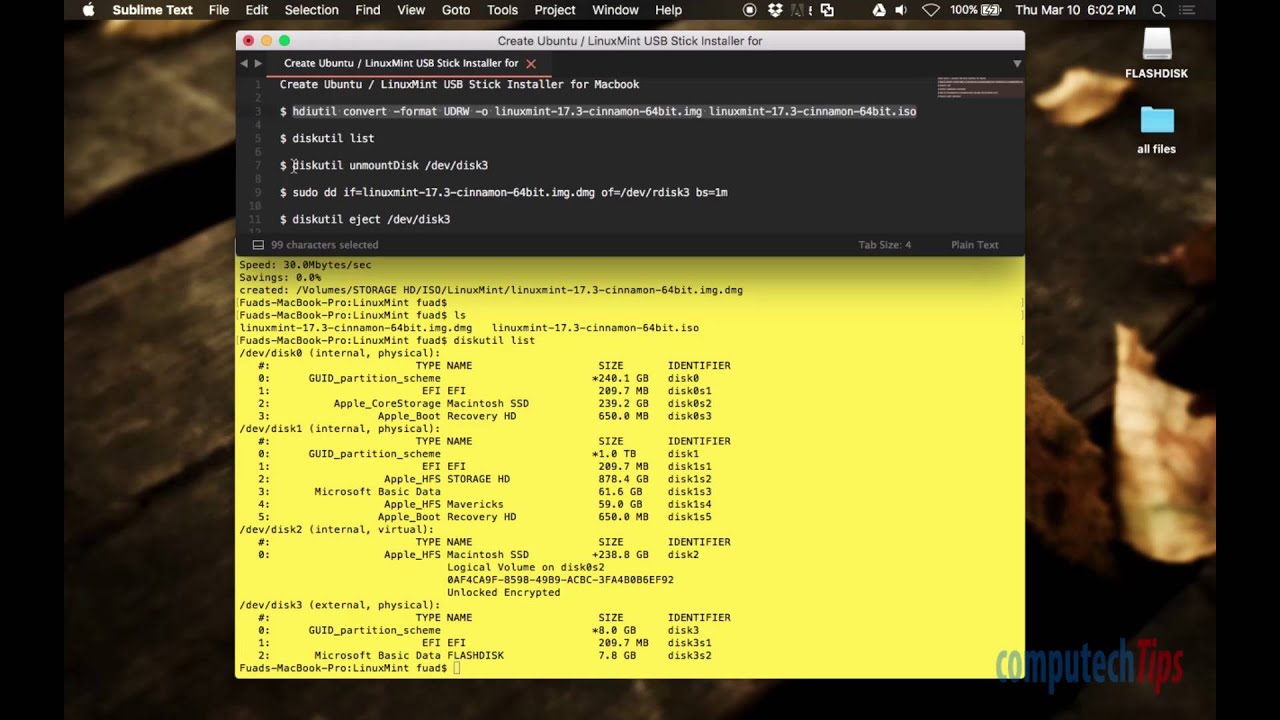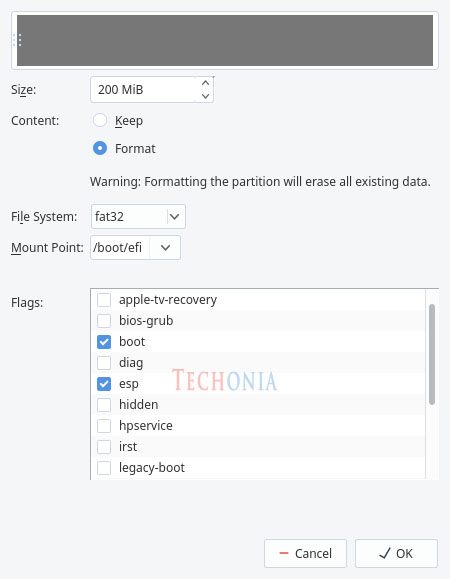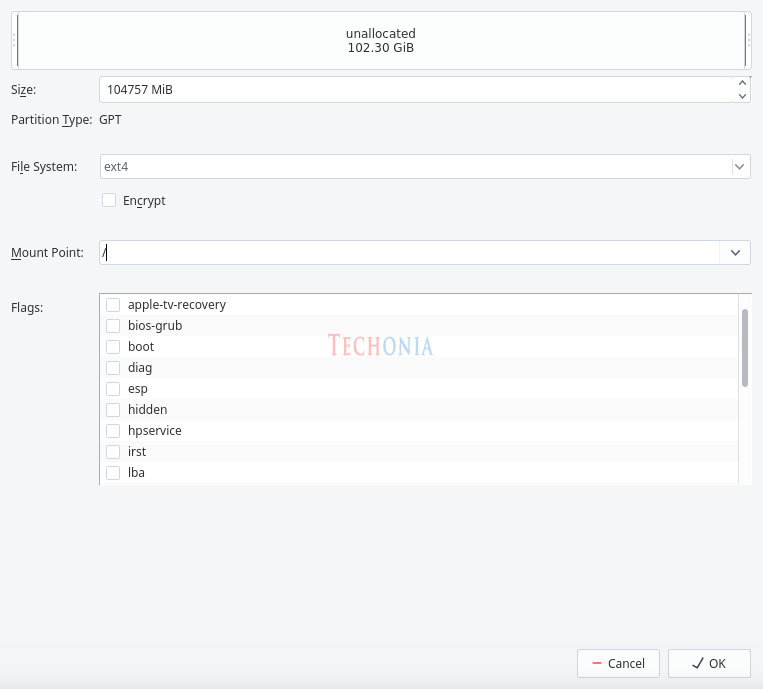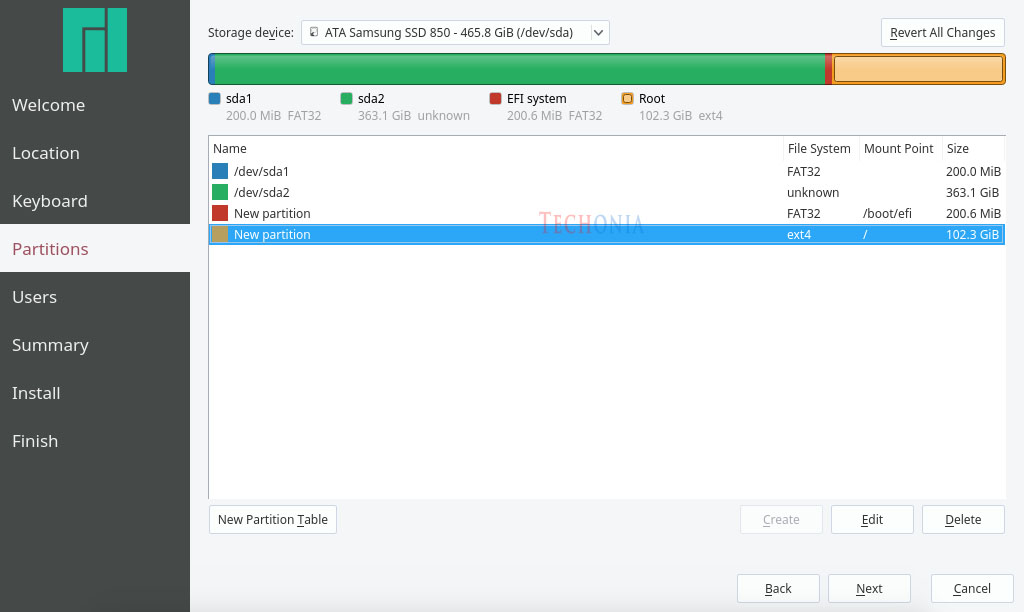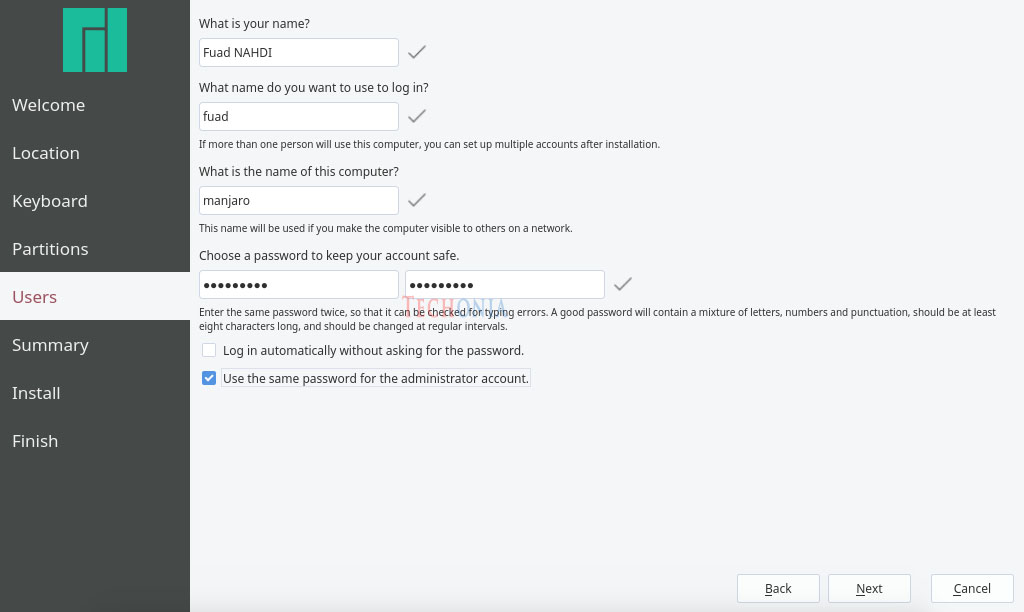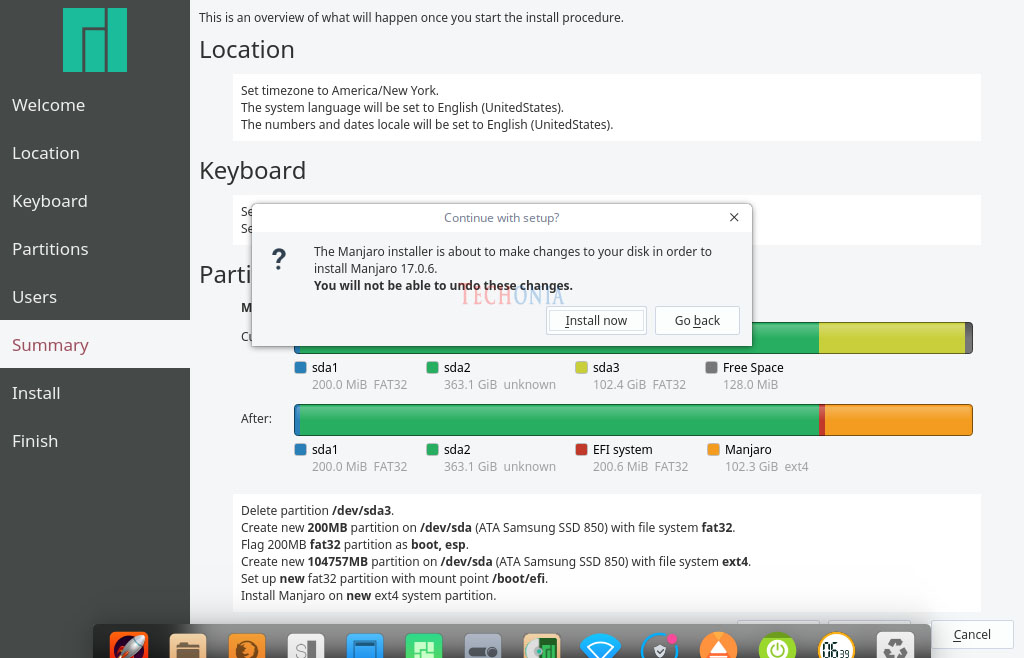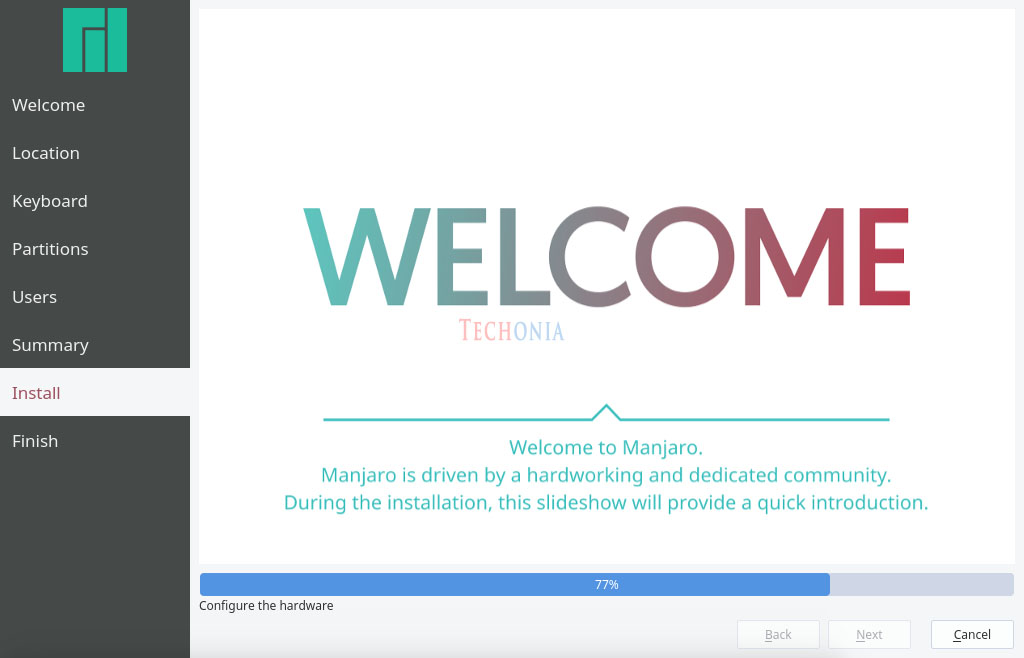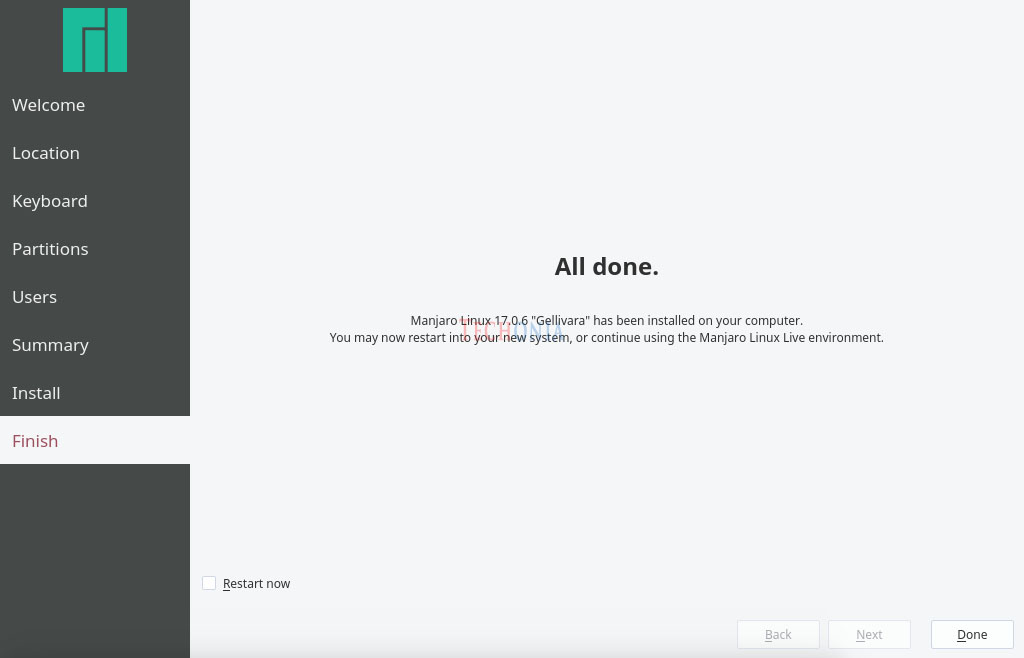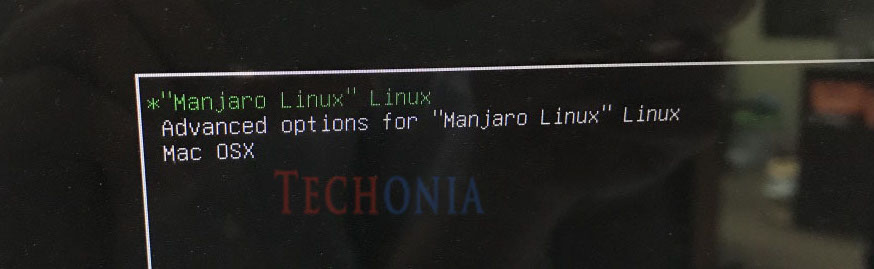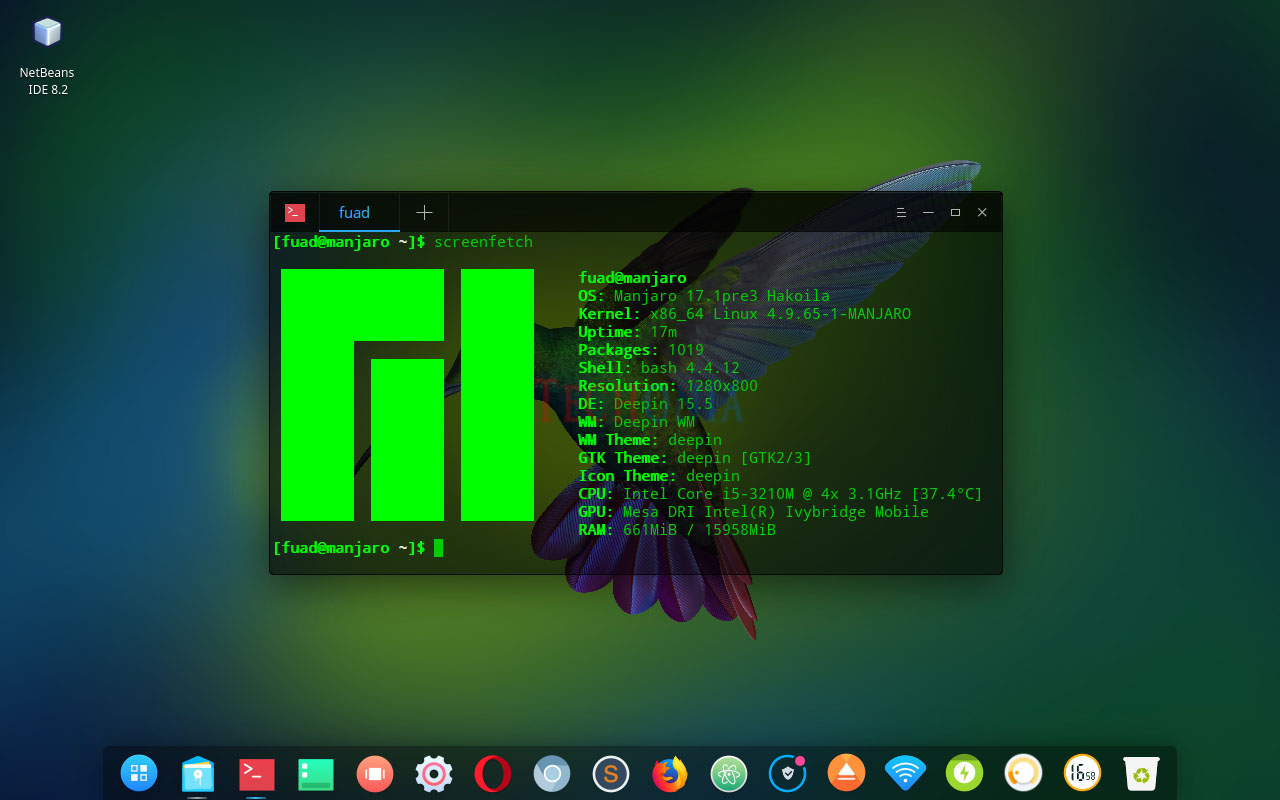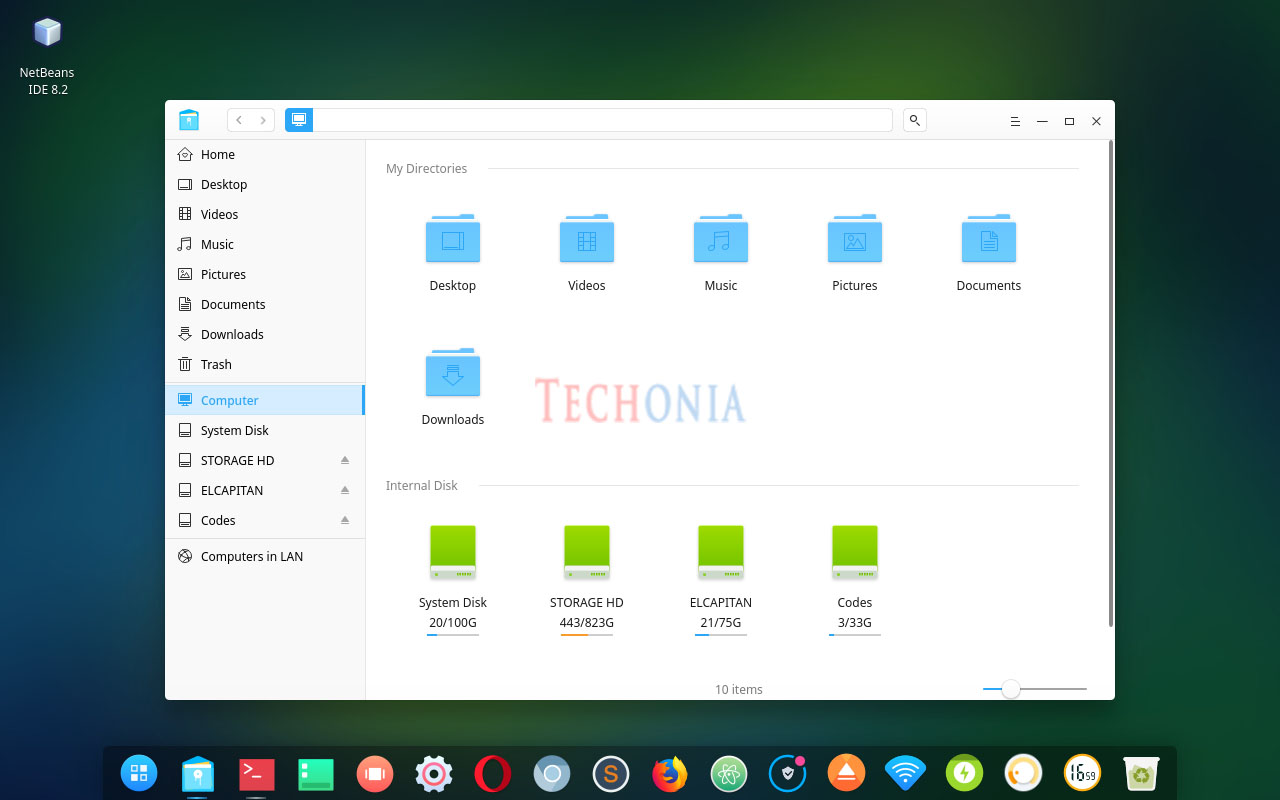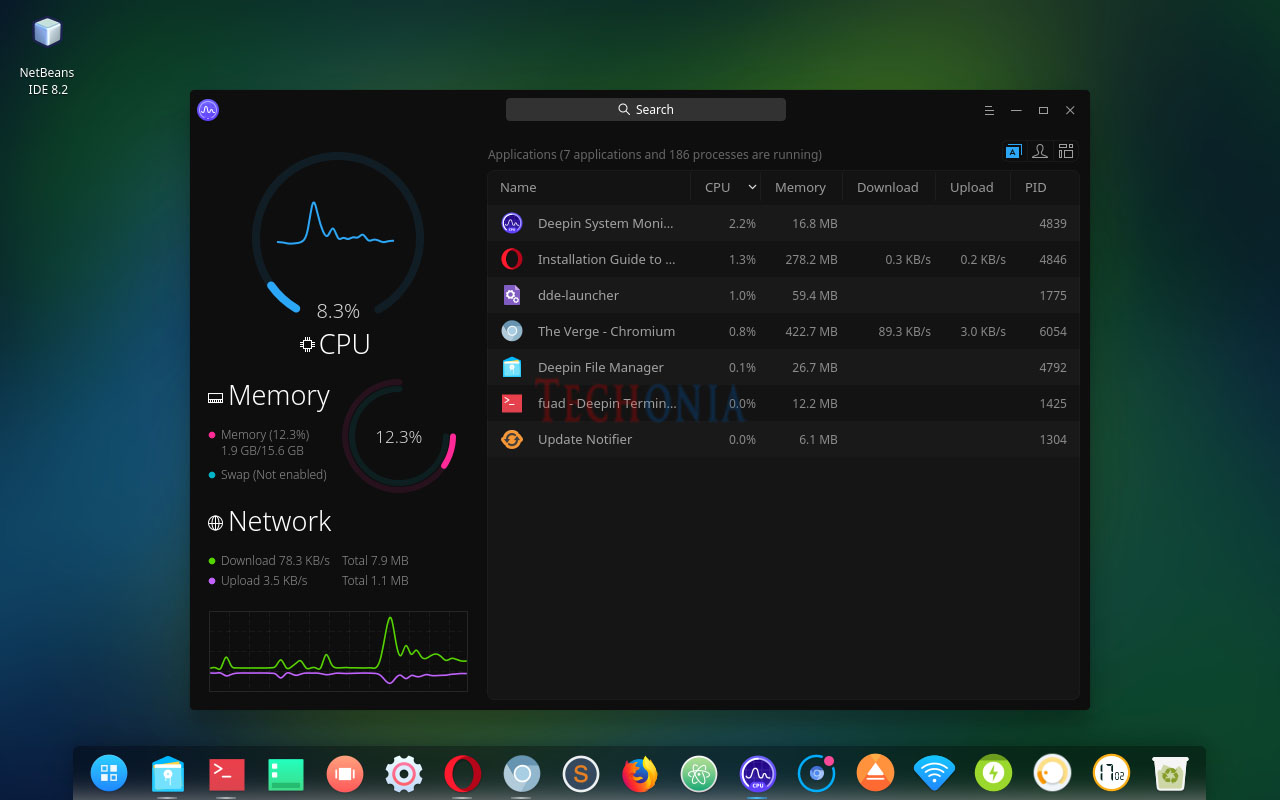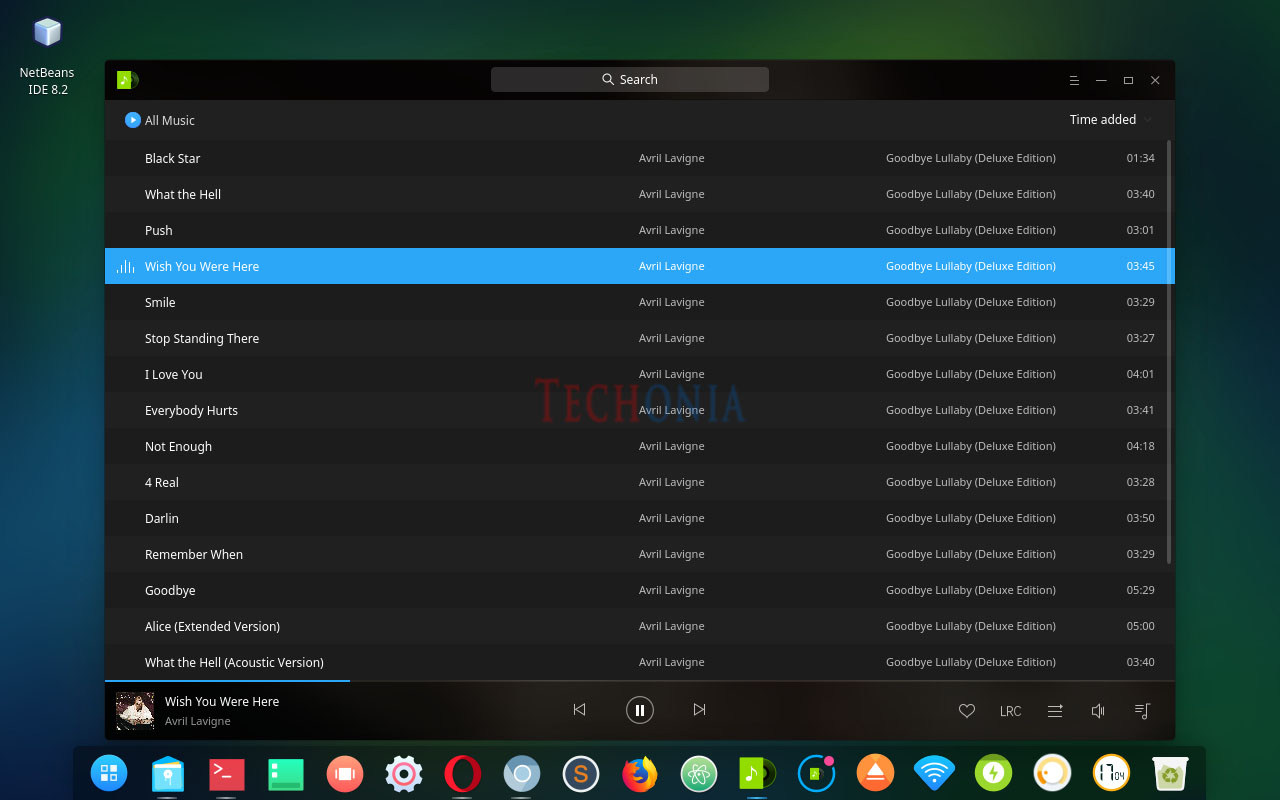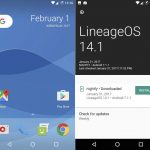Manjaro Deepin is a beautiful macOS-like Linux operating system which is built based-on Arch Linux distribution with Deepin desktop environment. With the look and feel is really like macOS operating system, making it very cool to run it on Mac machines. This post is written to help you install Manjaro Deepin on Apple Macbook Pro dual-booted with macOS High Sierra. Mine is MacBook Pro Mid 2012 non Retina display but the procedures should be applicable for iMac, MacBook Air, New Macbook, and the New MacBook Pro. At the time of this writing, the latest version is Manjaro 17.0.6 with Deepin 15.5. This guide should also work for other Manjaro distributions which use XFCE, KDE, GNOME, or Cinnamon Edition.
Lets jump to the guide
Download the ISO image file
First thing first you need to download the latest install media which can be grabbed via its official website.
Create a bootable USB flash disk
If you use MacOS like me you can use ‘diskutil’ tools in macOS
diskutil list diskutil unmountDisk /dev/diskN <— Change N with the number your USB flash disk mounted sudo dd if=manjaro-deepin-17.0.6-stable-x86_64.iso of=/dev/rdiskN bs=1m diskutil eject /dev/diskN
Watch this video on how to create a bootable USB stick on macOS.
Prepare the partition
We can use Disk Utility to partition our disk. Create around 50GB or more of disk space for Linux. It is up to you to set the disk space partition for you. Linux desktop can be installed on 20GB disk but it would be limited space. I use Samsung EVO 850 with 500GB so I set the disk partition to around 100GB. Set the partition format to MS-DOS(FAT). We can change to EXT4 Linux file system format later in the installation stage.
Watch this video how to create partion in macOS
Boot into the bootable USB flash disk
Once everything is ready, insert the USB flash disk to a USB port and reboot the machine. Press and hold the ‘Alt/Option’ key while booting until you see disks to boot. Select the EFI boot disk to start Manjaro Live from the USB disk. After it finishes booting, double click ‘Install Manjaro’ icon in the desktop to start the installation. Follow the on-screen installation instruction until you arrive at Partition section as in the image below. The image may be different with yours as it depends with your disk / system partitions.
This is the most tricky and fun step. According to the installation guide, an EFI system partition is necessary to start Manjaro, without it your system may fail to start. So lets create an EFI system partition for Manjaro. As in the image above, the selected partition /dev/sdb3 with 102.4GB of space is the partition we created before intended for Manjaro. Select it and then click ‘Edit’ button. In the edit partition window, set the config as below:
Size: 200MB Content: Format File System: fat32 Mount Point: /boot/efi Flags: boot, esp
Then click OK.
Then set the remaining unallocated space to the Manjaro system as in the image below.
Click OK button to confirm. You should see two new partitions, /boot/efi with FAT32 file system and / with ext4 file system as in the image below.
Click Next button to the next step to create new user.
Fill up your username information on this step to log in to the system.
Review the new partition and make sure that you partitioned the right partitions. Click Install Now button to proceed with the installation.
The installation process would take several minutes depending on your hardware configuration. If there is no error, it should be installed successfully.
Installation is completed. You can restart the system now.
Post Installation
By default Manjaro GRUB only detect Manjaro partition. It does not detect MacOS system automatically. To boot to MacOS system from GRUB we need to add a menuentry of MacOS in /etc/grub.d/40_custom as below:
menuentry "Mac OSX" { exit }
Then run the ‘update-grub‘ command to take effect.
sudo update-grub
You will see the ‘Mac OSX‘ boot option in the GRUB while booting as in the image below
Some screenshots of beautiful Manjaro Deepin 17.0.6
Below is some screenshots of Manjaro Deepin 17.0.6 running on my Macbook Pro mid 2012 dual boot with macOS High Sierra.
As you can see in the image above, the OS version is Manjaro 17.1pre3 Hakoila. To get this version, run ‘sudo pacman -Syu‘ to update the system to the latest version.
Manjaro Deepin File Manager looks much like Finder in macOS.
System Activity in Dark mode. You can simply change it to Light mode.
Manjaro Deepin Music app in dark mode as well. It is so beautiful, isn’t it? Want to install it on your Macbook dual-boot with Apple macOS / Mac OSX? Just follow the installation procedures above.