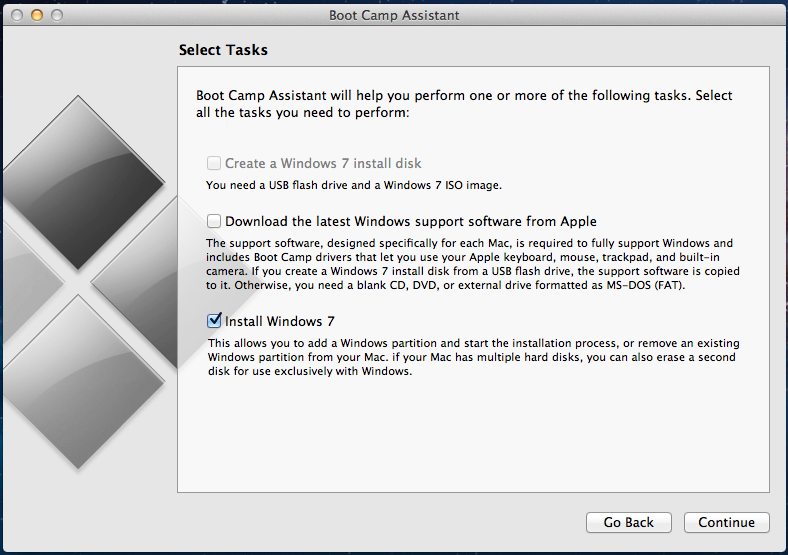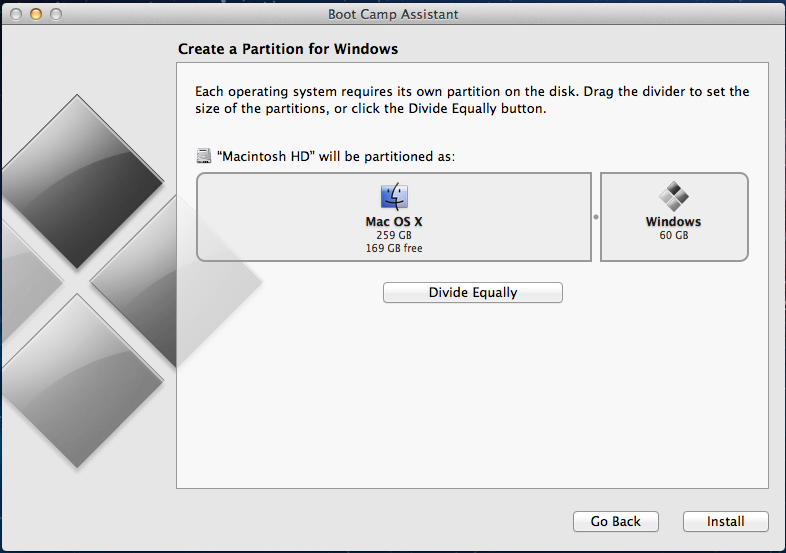Windows 8 Developer Preview had been released to anyone who want to try it out. Although it’s intended for developers but if you are interested in it you can freely download and install it on your personal computer / laptop / notebook.
In this article I will show you how to install Windows 8 on Apple’s MacBook Pro using Boot Camp dual-booted with Mac OS X Lion 10.7.2.
Basically, at present only Windows 7 is supported by the current version of Boot Camp and Apple’s Windows support softwares. However since Windows 8 is built based upon Windows 7 core, you can install the Windows 8 on MacBook Pro as easy as you install Windows 7 on it. One note when you install the Apple’s Windows Support softwares, you need to do a simple trick to make it works.
UPDATE
As of the release of OS X Mountain Lion 10.8.3 which brings the new Boot Camp Assistant software (version 5.0.2), it natively support Windows 7 and later version (Windows 8). Apple also provides the update for its Windows support software (Boot Camp support software version 5.0.5033) that you can download here [554 MB zip file]. With this updated drivers, you don’t need the trick mentioned above anymore. It just works on Windows 8.
Requirements:
– MacBook Pro notebook powered by Intel processor.
– A DVD / flash drive contains Windows 8 installer. My MacBook Pro doesn’t support installing Windows through USB flash drive so I installed it through DVD ROM.
Let’s start installing Windows 8 on MacBook Pro
1. Insert the Windows 8 DVD into the DVD drive.
2. Run Boot Camp Assistant.
The Boot Camp Assistant tool is located under Applications > Utilities folder. Check the ‘Download the latest Windows support software from Apple‘ option if you haven’t downloaded it yet. It’s about 672 MB so make sure you have high speed bandwidth to download it. Then tick the ‘Install Windows 7‘ option then click ‘Continue’
3. The next step is to create a partition for Windows. Just drag the divider to set the size of the partitions. For example I assigned 60 GB for the Windows partition. Then click ‘Install’ to start partitioning the disk.
4. The Boot Camp Assistant tool will partition the disk as assigned in the step 2 above. When the partition has completed, you need to restart the MacBook to continue the installation. It will automatically boot via DVD drive.
Follow the step of installing Windows. It will be the same as you install Windows 7 in a PC/laptop.
NOTE: When you are asked to choose the target partition for Windows, select the partition labeled with BOOTCAMP. Don’t touch the other partitions or you may lose your Mac OS partition.
To make Windows 8 works optimally on MacBook device, you need to install the Windows Support Software from Apple. Follow my other post on how to install Windows Support Software for Windows 8 on MacBook Pro.